

HKEY_CLASSES_ROOT\*\shellex\ContextMenuHandlers\
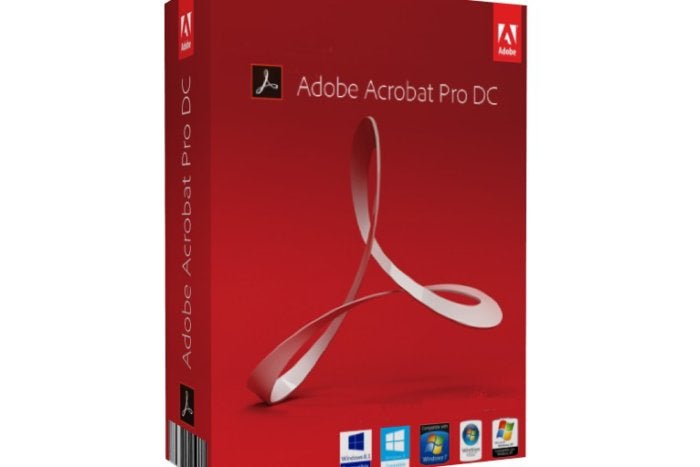

Set Registry Permissions (remove "Users" "Terminal Server Users" and "Power Users", add Licenced group) Add full control for the Licensed group Set permissions on folder "C:\Program Files\Adobe\Acrobat 8.0" To do this I created an Active Directory group for users with a license for the app, then configured a GPO to perform the following: I found that we needed to have most users access Acrobat Reader, and only licensed users use Professional 8 (and see the Adobe PDF printer) on the same TS. If you want to entirely remove the Adobe updater from the installation, set the InstallLevel for the 'AUMS' feature to 0 and then remove the both the 'AUMRegister' and 'AUMUnRegister' custom actions. Sets the internet connection speed to LAN as default Make Acrobat Reader the default application


 0 kommentar(er)
0 kommentar(er)
